Für die Einrichtung des Knotens werden keine technischen Kenntnisse benötigt. Wenn du dieser Anleitung Schritt für Schritt folgst, kann eigentlich nichts schiefgehen. Anschließend läuft das Freifunk WLAN und ist für alle in der Nähe als offenes WLAN mit der SSID "" zu sehen.
Die Knoten im Freifunknetz benutzen ein eigenes Betriebssystem (die Freifunk Firmware "Gluon") Dieses sollte auf deinem Router installiert sein. Ob das so ist, erfährst du von dem Freifunker, von dem du das Gerät bekommen hast. Sollte dein Knoten noch nicht das Freifunk-Betriebssystem installiert haben, findest du hier eine Schritt-für-Schritt-Anleitung: Anleitung zum Firmware einspielen.
Die meißten Router kann man einfach unter der Adresse http://192.168.0.1 im Browser erreichen. Ausnahmen: Gl.inet: 192.168.8.1, Ubiquiti: 192.168.1.20. Dort findet ihr, meißt in den Erweiterten Einstellungen, einen Punkt "Firmware upgrade". Wählt die vorher heruntergeladene Freifunk Firmware Datei aus und wartet bis das Gerät neu gestartet ist.
Knoten einrichten
Schritt 1: Freifunkknoten mit dem Computer verbinden

Bitte schraube zuerst die Antenne(n) auf die Gewindestecker des Knotens. Schließe danach den Knoten mit dem Steckernetzteil an eine Steckdose an. Verbinde das Gerät anschließend mit dem beiliegenden LAN-Kabel (4) mit deinem Computer. Am Knoten verwendest du dazu eine gelbe Buchse, an deinem Rechner den Netzwerkanschluss.

Schritt 2: Konfiguration starten
Jetzt kannst du den Knotenn über den Browser konfigurieren. Dazu rufst du in deinem Browser folgende Adresse auf:
http://192.168.1.1
Dein Browserfenster müsste nun aussehen, wie im folgenden Bild.
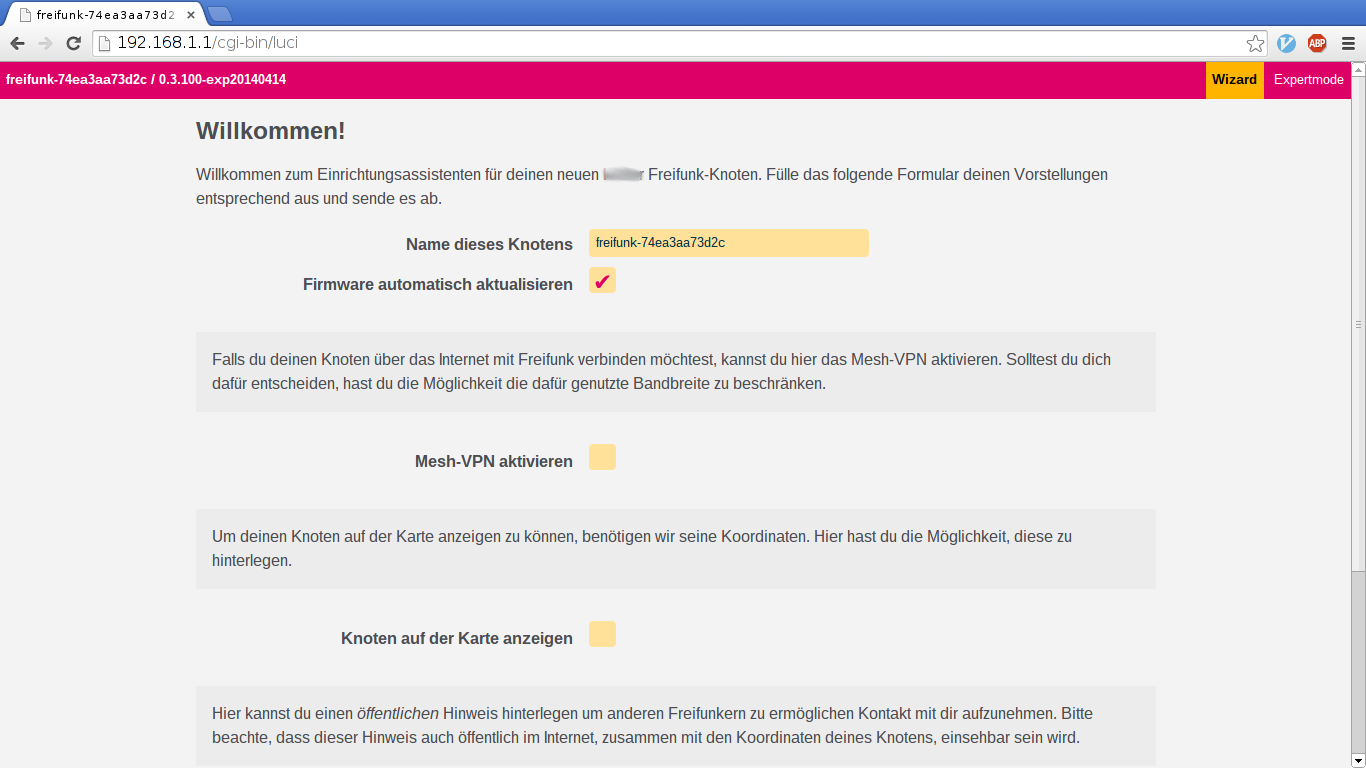
Schritt 3: Knotenname
Als Erstes gibst du deinem Knoten einen Namen geben. Nimm einen, der dir gefällt und der vielleicht ein wenig über den Standort des Knotens aussagt. z.B. FreeWayLan. Bitte achte darauf, dass keine Leerzeichen im Namen erlaubt sind. Wenn du ein Leerzeichen brauchst, verwende einen Unterstrich.
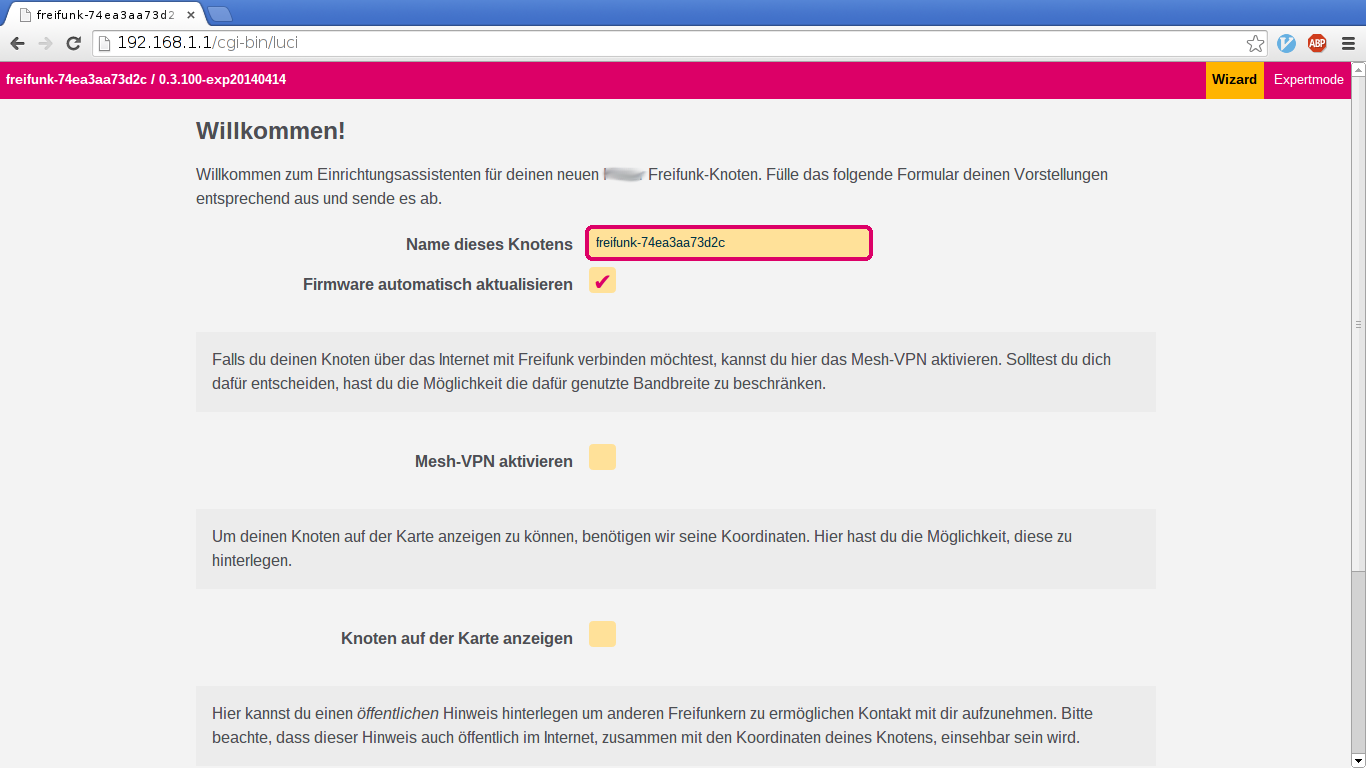
Schritt 4: Mesh-VPN
Setze nun einen Haken hinter "Mesh-VPN aktivieren", um eine verschlüsselte Verbindung über deinen Internet-Router zum Freifunk-Server herzustellen. Wir empfehlen, dies zu tun. Der Freifunk-Server verbindet deinen Freifunkknoten mit dem Internet und dem Teil des Freifunk-Netzes, der nicht über WLAN erreicht wird. Wenn diese Option nicht aktiviert wird, kann der Knoten nur mit den Knoten kommunizieren, die er direkt oder indirekt per WLAN oder über andere Knoten mit aktivierter Option erreicht. Der Zugang zum Internet ist dann nur möglich, wenn mindestens bei einem der erreichbaren Knoten die Option aktiviert ist. Beim Aktivieren wird die Option "Mesh-VPN Bandbreite begrenzen" sichtbar.
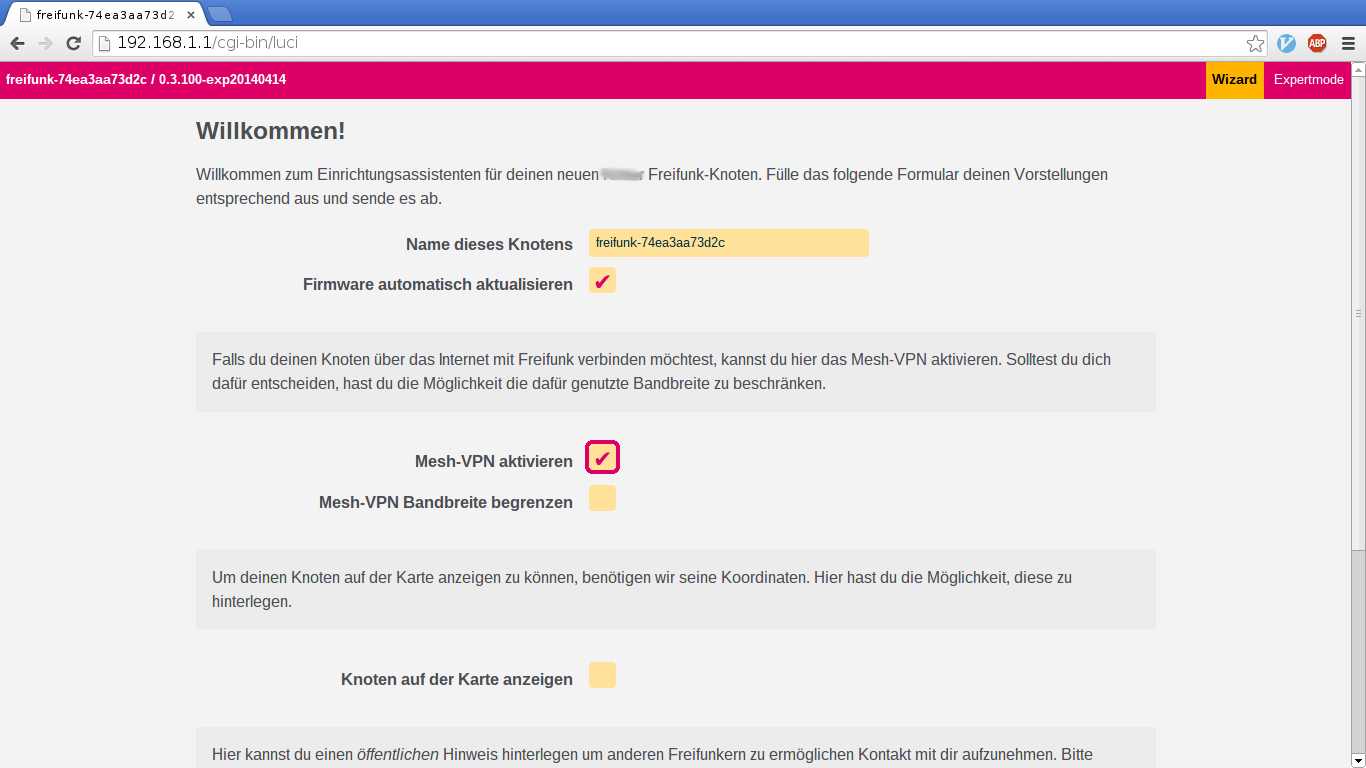
Option: Bandbreitenbegrenzung
Wenn du einen normalen Internet-Anschluss hast, brauchst du die Begrenzung nicht zu aktivieren. Dein Knoten wird im alltäglichen Betrieb nicht allzu viel von deiner Bandbreite in Anspruch nehmen. Unsere Empfehlung ist deshalb, die Begrenzung nicht zu aktivieren. Solltest du aber trotzdem eine Begrenzung eintragen wollen, setze den Haken "Mesh-VPN Bandbreite begrenzen" und trage in die beiden Felder darunter die gewünschten Limits ein. Sinnvolle Werte sind 4000 (kbit/s) im oberen (Download) und 1000 im unteren Feld (Upload)
Schritt 5: Standort
Wenn du möchtest, dass du und andere Mitmenschen den Standort deines Knotens in der Freifunk-Karte sehen können, dann musst du hier ein Häkchen setzen und die rot unterlegten Felder ausfüllen. Die Werte dazu kannst zum Beispiel mit Hilfe des Knopfes "Koordinaten beim nächsten Klick anzeigen" in der angesprochenen Karte ermitteln.
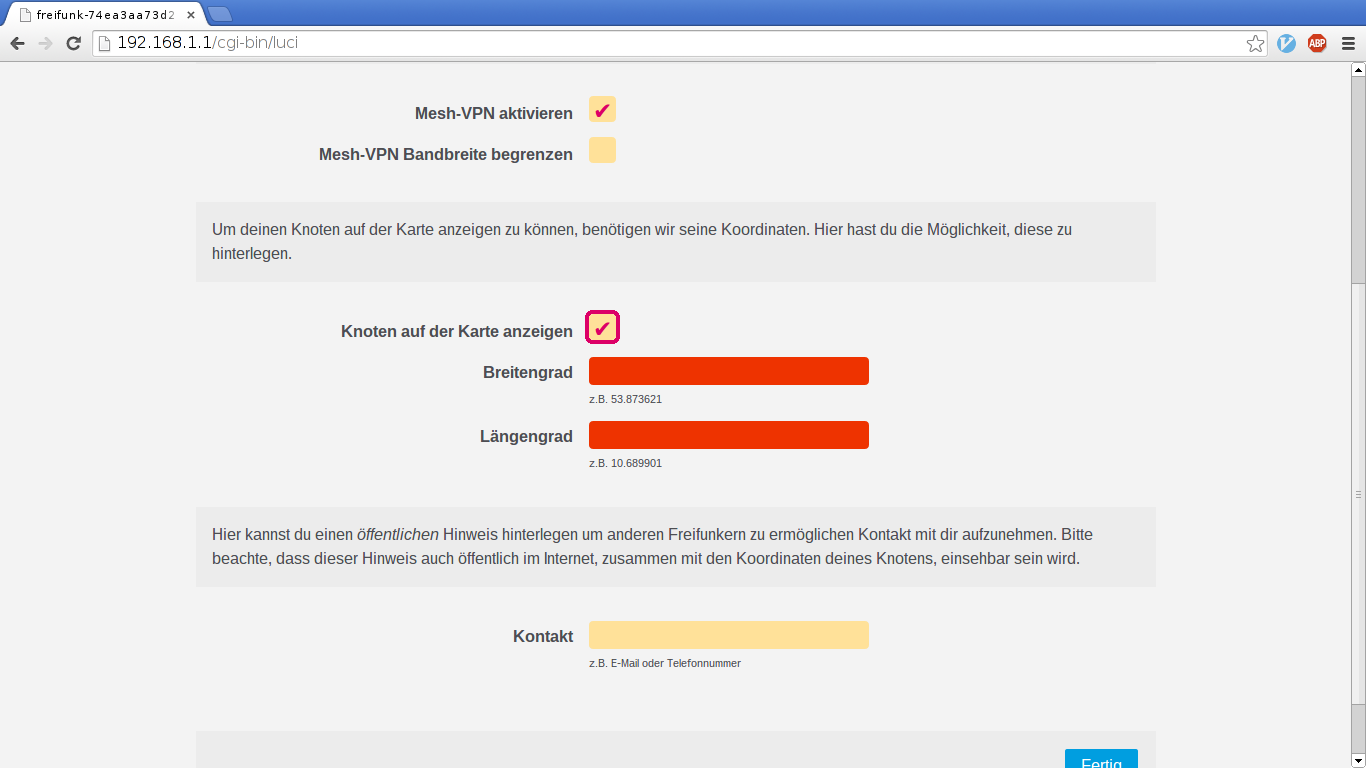
Schritt 6: Kontakt
Um einen Knoten-Betreiber erreichen zu können, braucht die Gemeinschaft eine Kontakt-Möglichkeit. Du kannst dazu in diesem Feld beispielsweise eine E-Mail Adresse eintragen oder einen Namen, der dir von anderen aktiven Freifunker zugeordneten werden kann. Beachte, dass die Kontaktdaten, die du hier eingibts, öffentlich zugänglich sind. Wenn Du magst, kannst du hier mehrere Werte eintragen.Trenne diese bitte mit einem Komma. Wenn du unsicher bist, dann lass dieses Feld leer. Du kannst das später noch ändern.
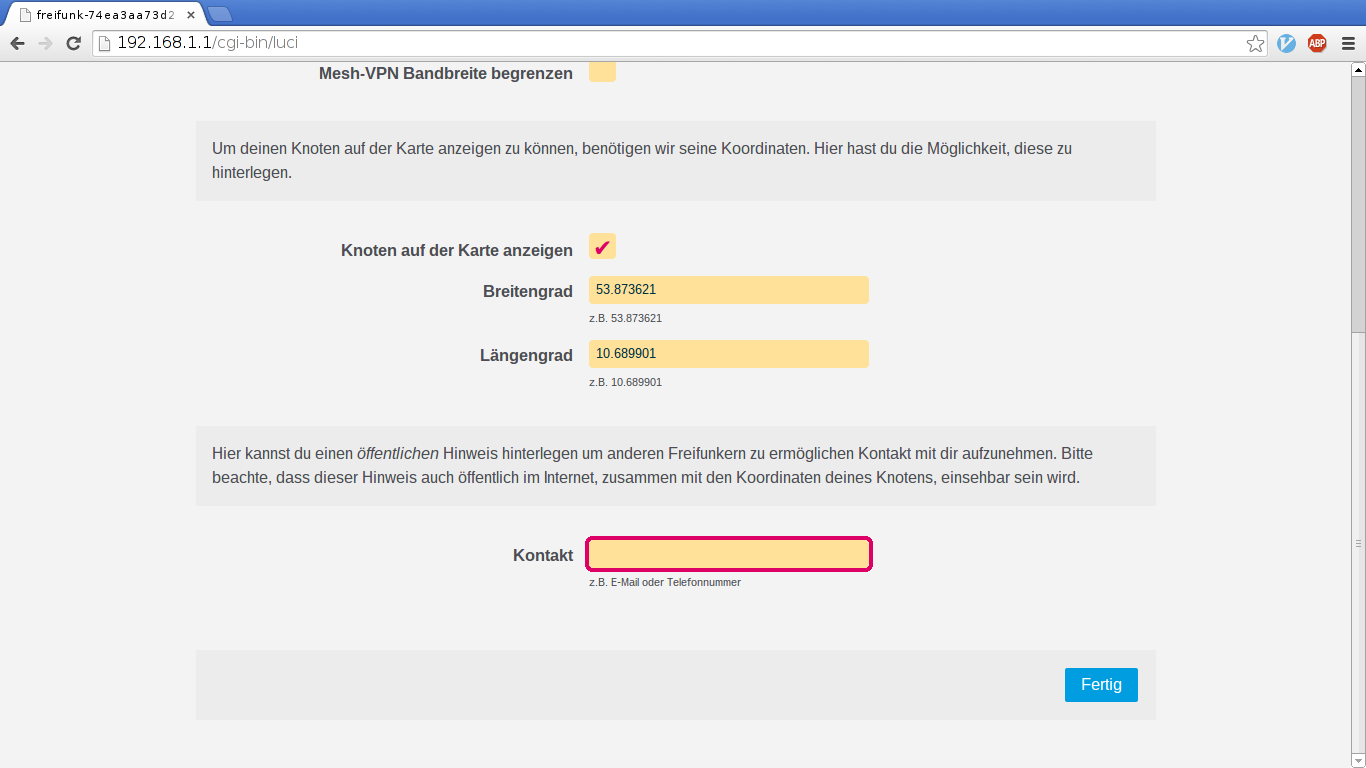
Schritt 7: Knoten bekanntmachen
Klicke auf Fertig.
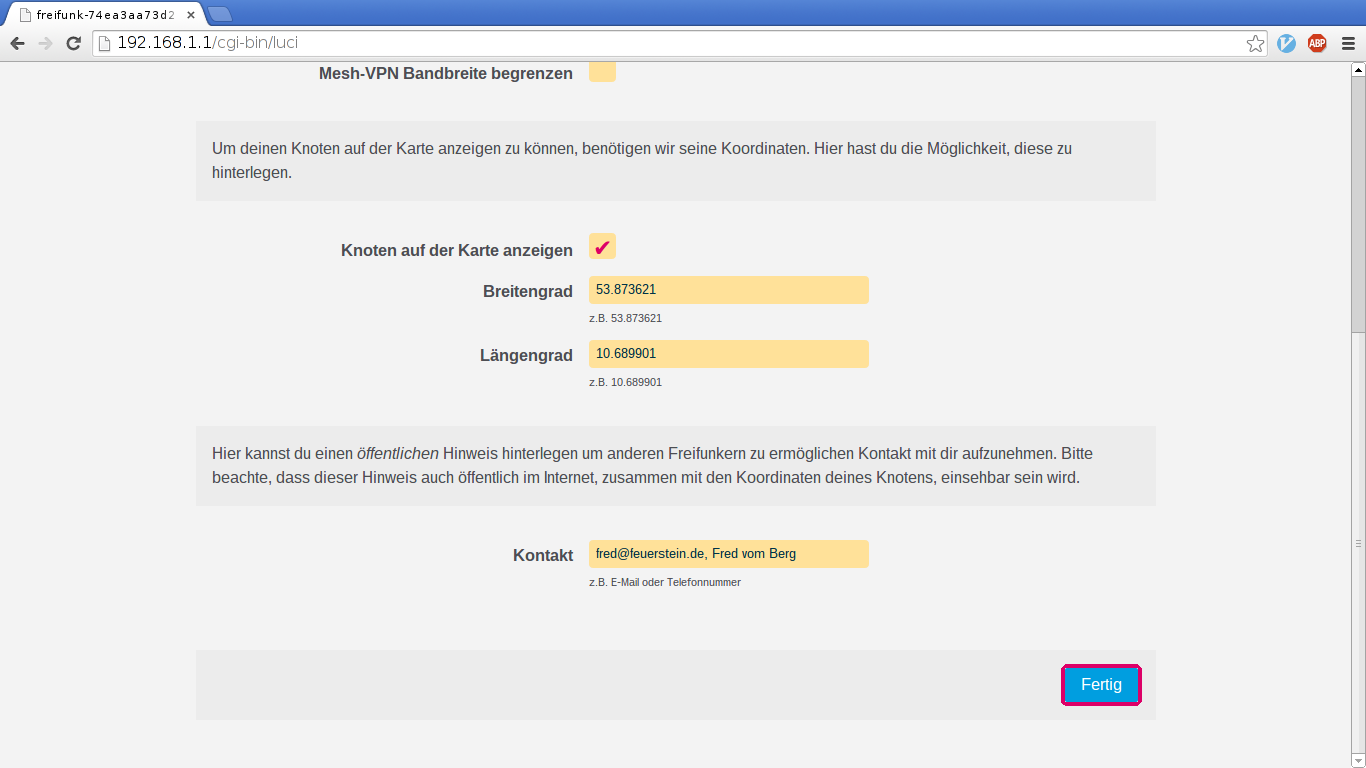
Die nun erscheinende Seite fasst zusammen, was du als nächstes tun solltest. Hast du in Schritt 4 das Mesh-VPN aktiviert, zeigt die Seite wie in der Abbildung einen eingerahmten Block an, welcher deinen Knoten Namen und einen VPN-Schlüssel enthält. Sende den Inhalt dieses Blocks an .
Es kann eine Weile dauern, bis dein Knoten online gehen kann, da der Schlüssel manuell eingetragen werden muss.
Hast du Mesh-VPN nicht aktiviert, werden diese Daten nicht angezeigt und du brauchst keine Mail versenden. Es wäre aber nett, wenn du dich und deinen neuen Knoten auf der Mailingliste ffnord@freifunk.net bekannt machst.
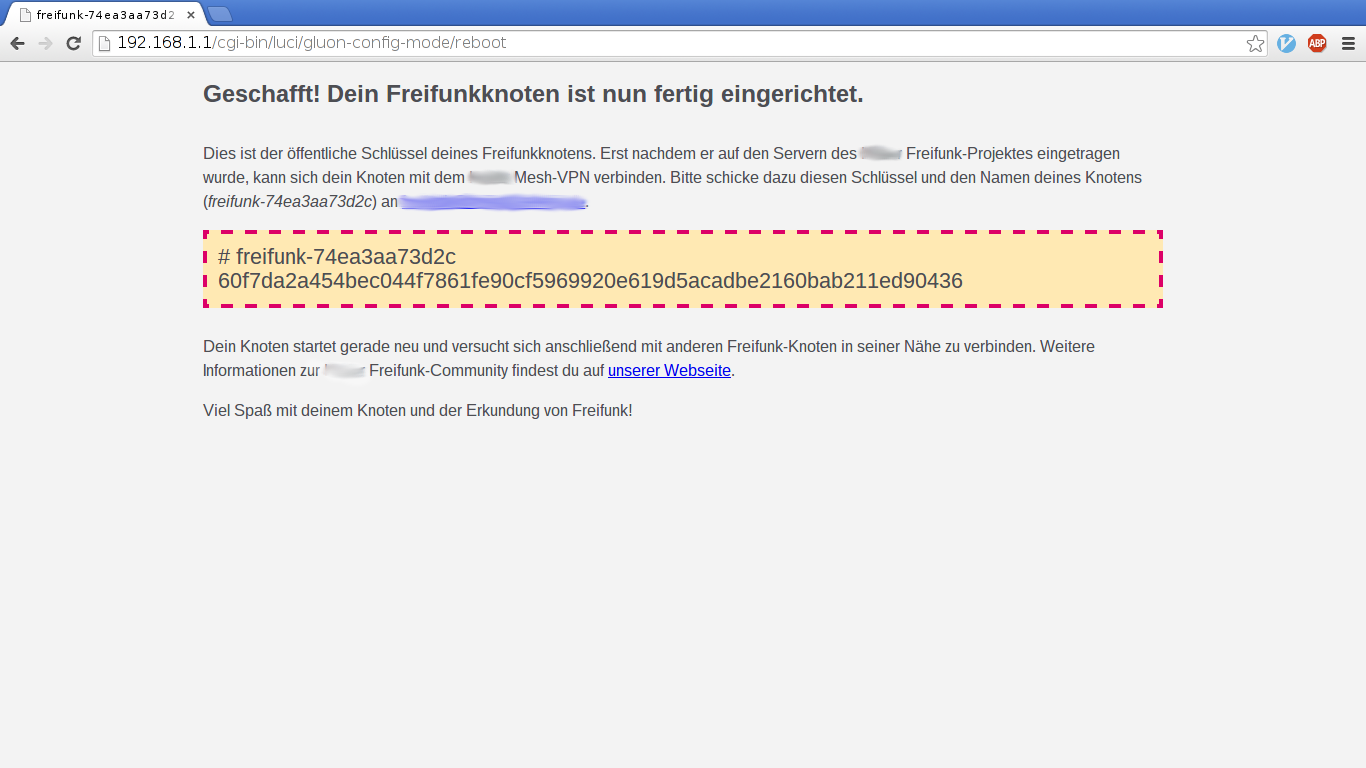
Dein Knoten ist nun fertig eingerichtet und startet bereits neu.
Schritt 8: Knoten ans Internet anschließen
Nun kannst du den Knoten ans Internet anschließen. Dazu musst du das LAN-Kabel auf der Rückseite deines Knoten umstecken: Bisher hattest du das Kabel in der gelben Buchse. Jetzt muss es in die blaue. Verbinde dann noch das andere Ende des Kabels mit deinem Internet-Router und dein neuer Freifunkknoten ist am Netz. (Falls du den Router am Gastzugang deines Internet-Routers anschließt, achte darauf, dass der Mesh-VPN Port 10050 für UPD offen ist)

Alternativ kannst du deinen Knoten auch nur zum Meshing verwenden. Dazu muss allerdings mindestens ein anderer Freifunkknoten in WLAN-Reichweite sein. Wenn einer der Knoten in dem Mesh-Netzwerk eine Internet-Verbindung hat, wird diese mit deinem Knoten geteilt. Das ist auch gut, aber wir empfehlen trotzdem, den Freifunkknoten an deinen Internet-Router anzuschließen, wenn dir das möglich ist. Nur so teilst du deine Internetleitung.
Fragen?
Solltest du Fragen oder Probleme haben, kannst du dich gerne an uns wenden. Kontaktmöglichkeiten sind ganz unten auf dieser Seite aufgeführt.
Noch ein wichtiger Hinweis zum Schluss
Das Freifunknetz wird getunnelt. Daher ist es Diensten wie Facebook, Googlemail usw. in vielen Fällen nicht möglich, zu ermitteln, wo du dich befindest. Das hilft deine Privatsphäre zu schützen, und zwar auch im Hinblick auf die sogenannte Störerhaftung.
In solchen Fällen siehst du eventuell Meldungen, in denen behauptet wird, du wärest im Ausland - was ja schon nichts Schlechtes wäre - und in denen manchmal von „Hackerangriffen“ die Rede ist. Erschrick nicht. Diese Meldungen sind bei Verwendung des Freifunks völlig normal (und bei Verwendung anderer Netze gegebenenfalls sogar wichtig).
Vielen Dank an Rainer Sax, der uns die PDF Source zur Verfügung gestellt hat, und an Sven Henning, der diese Anleitung an das Lübecker Projekt angepasst hat.